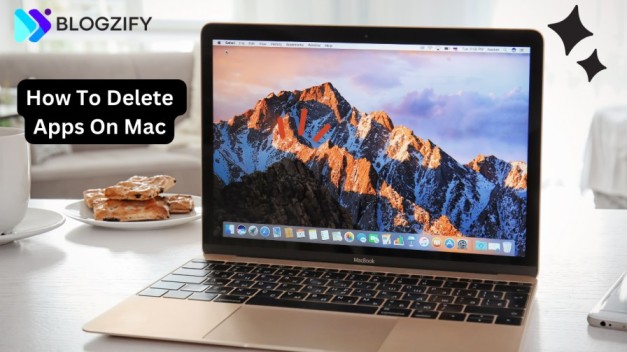Outline Table
| Heading | Subheading |
|---|---|
| Introduction | What is the need to delete apps on MacBook? |
| Understanding MacBook Apps | Types of apps on MacBook |
| Step-by-Step Guide to Delete Apps | Locating the Applications folder |
| Why Deleting Apps is Essential | Freeing up storage space |
| Organizing Apps on MacBook | Creating app folders |
| Troubleshooting App Deletion Issues | Apps that cannot be deleted |
| Benefits of Regular App Maintenance | Improved system performance |
| Expert Tips for Efficient App Management | Using the Launchpad for quick access |
| Frequently Asked Questions (FAQs) | Can I reinstall deleted apps? |
| Conclusion | The importance of a clutter-free MacBook |
Introduction
Are you feeling the pinch of limited storage on your MacBook? Knowing how to delete apps on MacBook is a crucial skill to keep your device running smoothly. So in this comprehensive guide, we will walk you through the process, uncovering tips, benefits, and troubleshooting insights.
Understanding MacBook Apps
MacBooks host a variety of applications, from productivity tools to entertainment apps. So before diving into deletion, it’s essential to recognize the different types of apps that might clutter your device. Because this understanding sets the stage for effective app management.
Step-by-Step Guide to Delete Apps
Let’s dive into the nitty-gritty of app deletion. Start by locating the Applications folder, where all your installed apps reside. So this step-by-step guide ensures a smooth process, allowing you to reclaim valuable storage space.
Why Deleting Apps is Essential
Deleting unused apps goes beyond mere decluttering. It’s a strategic move to free up storage space and enhance your MacBook’s performance. Discover why this process is essential for maintaining a healthy and efficient device.
Organizing Apps on MacBook
Beyond deletion, organizing your apps is key to a streamlined user experience. Learn how to create app folders for better accessibility and a neater desktop. This simple trick can significantly enhance your productivity.
Troubleshooting App Deletion Issues
Encountering difficulties while trying to delete certain apps? Uncover insights into apps that cannot be easily removed and find solutions to troubleshoot these issues effectively.
Benefits of Regular App Maintenance
Regularly maintaining your apps offers more than just a tidy desktop. It contributes to improved system performance, ensuring your MacBook operates at its optimal level. Explore the various benefits of consistent app management.
Expert Tips for Efficient App Management
Maximize your efficiency with expert tips on managing your apps. Utilize the Launchpad for quick access, and discover additional tricks to streamline your app usage and boost productivity.
How to Delete Apps on MacBook
Now, let’s focus on the specific steps involved in deleting apps on your MacBook. Follow these guidelines to reclaim space and optimize your device.
- Locating the Applications folder: To initiate the deletion process, navigate to the Applications folder. This can be found by clicking on the “Go” menu in the Finder and selecting “Applications.”
- Identifying unused apps: Before deleting, assess which apps you no longer need. Identify those that have been sitting idle, taking up valuable space on your MacBook.
- Drag and drop method: The most straightforward way to delete an app is to drag its icon from the Applications folder to the Trash bin. This initiates the deletion process.
- Emptying the Trash: Remember, deleting an app only moves it to the Trash. To free up space, ensure you empty the Trash by right-clicking on the Trash icon and selecting “Empty Trash.”
- Confirming deletion: Some apps may require confirmation before deletion. Be attentive to any prompts and follow the on-screen instructions to complete the process.
- Verifying removal: After deletion, double-check that the app is no longer in the Applications folder. This ensures a successful removal.
Frequently Asked Questions (FAQs)
- Can I reinstall deleted apps? Yes, you can typically download and install most apps again from the App Store. Simply visit the App Store, search for the app, and click on the download button.
- Do deleted apps leave any residual files? In some cases, yes. Consider using third-party uninstaller apps to ensure complete removal, including associated files.
- What to do if an app cannot be deleted? Some system apps cannot be deleted. If facing issues with third-party apps, check for updates or contact the app developer for assistance.
- Will deleting apps improve my MacBook’s speed? Yes, removing unnecessary apps can free up storage space and contribute to improved speed and performance.
- Can I delete pre-installed apps? While some pre-installed apps can be deleted, exercise caution. Some are essential for system functionality, and removing them may cause issues.
- How often should I delete apps? Regularly assess your app usage. If an app is no longer useful, delete it. Because periodic app maintenance ensures an organized and efficient MacBook.
Conclusion
In conclusion, knowing how to delete apps on MacBook is a fundamental skill for maintaining a healthy and efficient device. By following these expert guidelines, you not only clear clutter but also optimize your MacBook’s performance. So stay organized, free up space, and enjoy a seamless user experience.
Discover More Blogs: